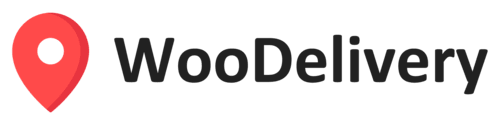Welcome to WooDelivery Merchant App! Merchant is a seller, service provider or customer on your business. Merchant has access only to the merchant portal and app where he can dispatch and track his own deliveries for the store.
Login
You can log in the merchant app using your email and password. Users can reset their own passwords directly in their mobile devices. They can start the process by tapping the Forget Password button in the login page.

Overview
There are 5 tabs on the main screen after log into the Manager App:
- Tasks: Manage all active tasks in your business or team; Assign tasks to drivers.
- Map: View active tasks and online drivers in their exact locations in a map view.
- Contact: Manage your business contacts; Create delivery/pickup task for these contacts.
- History: View your completed tasks including proof of deliveries and attachments.
- More: View completed tasks, edit your profile, change settings, view dashboards or other add-ons.
Understand task status on the Manager App:
- Unassigned: The task has not been assigned to any driver and will be reflected in grey color. All new tasks created on the system will be on Unassigned status.
- Assigned: The task has been assigned to a driver and will be reflected in blue color.
- In Transit: The task has been started and the driver is on the way, and this will be reflected in orange color.
- Completed: Task has been completed successfully. Succeeded tasks will appear as a green color.
- Failed: Task has been completed unsuccessfully. Failed tasks will appear as a red color.
Manage Tasks
In this article, you will learn how to manage your tasks on the WooDelivery App.
Task List
- You can view all the active tasks on the Task tab
- You can choose to view these tasks in their exact location a map view on the Map tab
- If your task list is empty, please check the filters at the top of the screen
- To refresh the task list manually, tap and pull down the task list to download the updated data to your mobile phone.

Filter Task List/ Change View
- Click on the Filters icon on the top-left corner, you will see the task filters
- You can group all your tasks by due date, by task status or by driver
- You can filter your tasks by due date, driver, merchant, or status
Create New Task
- You can create new tasks on the app with details like description, destination and delivery time window.
- Click on the plus icon on the top of the screen, and you will see a form where you can create a new task.
- If you want to create tasks with full details including packages and attachments, please log into the WooDelivery web portal to create new tasks.

Edit Task
- Tap on a task and view the task details
- Click on Edit button at the bottom of the screen
Note: some users may not have the permission to create new tasks or edit tasks on the app. These permissions can be managed by their administrator.

Complete Task (Click & Collect)
- To complete the task, tap on a task and view the task details.
- Tap on the More (3 dots) button at the bottom of the screen and choose Complete task from the popup menu.
- On the task completion screen, allowing a status to be set (Successful or Failed). You can attach photos, provide a customer signature, or scan barcode as proof of delivery.
- To take a photo tap PHOTO option, which will open your camera. To upload a photo from your local mobile device, tap on UPLOAD option and select photos from your local photo album.
- For signatures, you can select the SIGNATURE option and have the recipient sign your screen.
- Once the proof of delivery is completed, you must tap on the Save & Complete Task button to send the completed task details to your dispatcher.
- There may be a situation in which a driver is unable to complete a task. In those situations, select “Failure” and choose the most appropriate reason for failure from the list.
- The failed task is still on the Task List, ready for the driver to restart the delivery. If you cannot complete this task for some reasons, you can cancel the task.