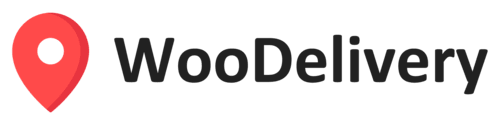Welcome to WooDelivery Driver App! Using the driver app allows your team members to receive their tasks or deliveries for the day. When the work is completed, drivers can capture proof of delivery via photo, signature or barcode.
You can log in the driver app using your email and password. Drivers can reset their own passwords directly in their mobile devices. They can start the process by tapping the Forget Password button in the login page. Then they need to enter their email address to receive a reset password link.
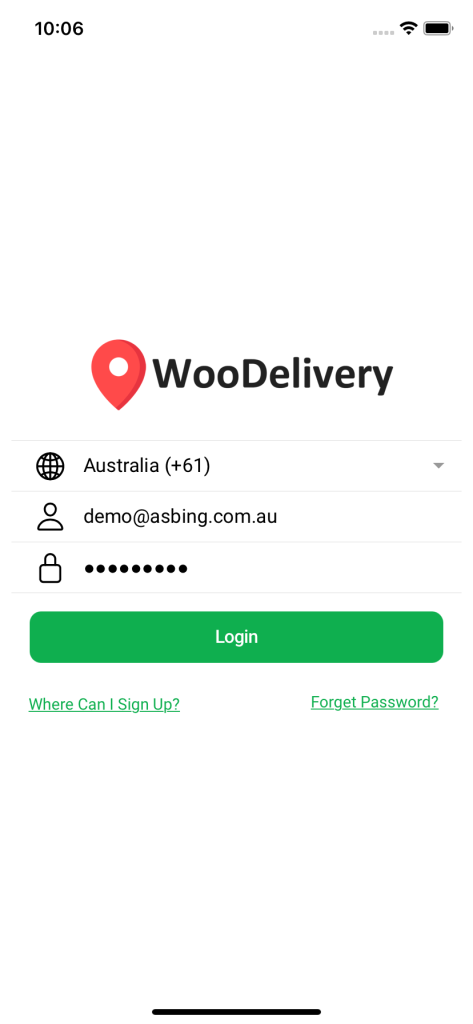
Overview
There are 5 tabs on the main screen after log into the WooDelivery App:
- Tasks: Manage/view the tasks that have been assigned to you; Create/edit tasks if you have the permissions.
- Route: View tasks in their exact locations in a map view; Plan and optimize the route for the selected tasks.
- Chat: View the notifications or chat with your team members and dispatcher.
- History: View your completed tasks including proof of deliveries and attachments.
- More: Edit your profile, change settings, view dashboards or other add-ons.

Understand task status on the Driver App:
- Assigned: The task has been assigned to a driver by the dispatcher or system admin.
- Transit: The task is started and in the way of delivery or pickup.
- Completed: The task has been completed successfully with the proof of delivery.
- Failed: The task is failed for some reasons. Driver can restart a failed task on the app.
Driver work status:
- Offline: You are off-duty or off-work. You can still view your task or plan your future delivery route.
- Online: You are on-duty for deliveries. You are online to chat with your team members or dispatchers. Your real-time location can be tracked by your dispatcher or system admin.
Manage Tasks
In this article, you will learn how to view and manage your tasks on the WooDelivery App.
Task List:
- You can view all the active tasks that have been assigned to you on the Task tab
- You can choose to view these tasks in their exact location a map view on the route tab
- If your task list is empty, that would mean you have not been assigned any tasks by your organization’s dispatcher.
- To refresh the task list manually, tap and pull down the task list to download the updated data to your mobile phone.

Filter Task List/ Change View
- Click on the Options icon on the top-right corner, you will see your task filters
- You can group all your tasks by due date, by task status or by route
- You can filter your tasks by due date: Overdue, Today and Tomorrow

Create New Task
- Drivers can create self-assigned tasks on the app with basic details like description, destination and delivery time window.
- Click on the plus icon on the top of the screen, and you will see a form where you can create a new task that will be assigned to yourself.
- If you want to create tasks with full details including packages/orders and attachments, please log into the dispatch software WooDelivery Center to create new tasks.

Edit Task
- Tap on a task and view the task details
- Click on the Menu icon on the top-right corner and choose the Edit Task option from the popup menu.
Note: some drivers may not have the permission to create new tasks or edit tasks on the driver app. These permissions can be managed on the WooDelivery Center.
Start Task
- You can open a task and view the additional information by tapping the task in the list
- You can also view the package/order details by tapping it on the task details screen
- The address and recipient information are displayed on the top of the screen
- To start a task, tap on the task you wish to work, then tap the Start Task button at the bottom of the screen
- Tap on the CALL, SMS or Email buttons to contact the recipient
- Tap on the NAVIGATE button in the task details screen and tap “Directions” to navigate using either Google Maps, Apple Maps, Waze, or Here (you can set your default GPS app under Driver App Settings).

Complete Task
- To complete the task, tap on the ARRIVED & COMPLETE TASK button at the bottom of the screen
- On the task completion screen, allowing a status to be set (Successful or Failed). You can attach photos, provide a customer signature, or scan barcode as proof of delivery
- To take a photo tap PHOTO option, which will open your camera. To upload a photo from your local mobile device, tap on UPLOAD option and select photos from your local photo album
- For signatures, you can select the SIGNATURE option and have the recipient sign your screen
- Once the proof of delivery is completed, you must tap on the Save & Complete Task button to send the completed task details to your dispatcher
- There may be a situation in which a driver is unable to complete a task. In those situations, select “Failure” and choose the most appropriate reason for failure from the list
- The failed task is still on the Task List, ready for the driver to restart the delivery. If you cannot complete this task for some reasons, you may be able to delete it on the app or contact the dispatcher to cancel this task on the WooDelivery Center

Restart Task
- You may restart a task if something goes wrong. For example, if you accidentally tap the Start Task button, you can tab on the option button on the top-right corner and choose the Restart Task option.
Route Planner & Route Optimization
Drivers can view the tasks in their exact location on the route/map tab. To plan the router, tap on the Route icon on the top-right corner to open the route planner.


Set Start & End Locations
- You can set up default start & end locations for your route. For example, your start location is the company address or dispatch center address, and your end location is your home address.
Start New Route
- To start a new route, tap on NEW button, and choose one of the following options: Today’s Tasks, Tomorrow Task, All Active Tasks
Optimize Route
- You can click on the OPTIMIZE ROUTE button to automatically calculate the best route for your delivery tasks
- You can also manually drag and drop tasks in the list re-organize your route
Route Optimization with Time Constraints
- Each WooDelivery task has a ready and due time. These time restrictions also have strong impact on the optimization of the itinerary.
- WooDelivery routing algorithm can to be adjusted to make sure these time requirements are met in the optimized route plan.
- You can change the time constraints settings on the Route Options section

Remove Task from Route
- To remove a task from the route, swip the task to the right hand side and tap on the remove button
Add New Task to Existing Route
- Click on the ADD button and you can add new task to your existing route
Route Options
- There are 3 options to show the route lines on the map: Show Straight Lines, Show Navigation & Direction Lines, Hide All Route Lines
Note: Please click on the save button after you make any change in your route. The directions and ETAs will be recalculated after the route changes.